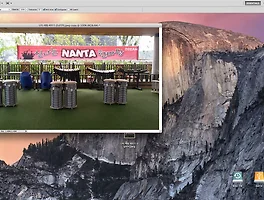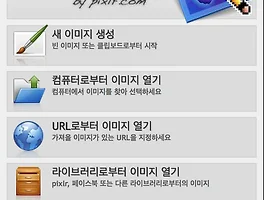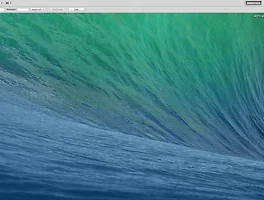안녕하세요?
2번째 포토샵 강좌를 포스팅합니다.
지난번에 1번째 강좌 때 레이어의 개념에 대해서 설명 했다면, 오늘은 사진의 색감을( 언어 선택이 맞는지는...^^;;) 조정하는 방법을 설명하고자 합니다.
보통 뽀샵 이라고 하는 포토샵은 얼굴 피부 보정할때 많이 쓰이는데요, 그 외에도 실제로는 포토샵으로 사진 합성, 자르기, 그리고 오늘 하는 색감 조정이 더 많이 쓰입니다.
그중에서 커브 라고 하는 부분을 건드려 보려고 합니다.
포토샵에서 가장 기본적인 부분이고요, 방법은 쉽지만, 예술성이 없다면, 그리고 감이 없다면 또한 제일 어려운 부분이기도 합니다.
재능이 없으면 노력으로 채우면 됩니다~!!! 라는 신조를 가지고 열심히 포토샵을 만지고 있죠 ㅋ
여튼 사진을 보면서 포토샵을 쉽게 설명 하고 마지막에 영상 올립니다.
위의 사진을 보시면 사진을 하나 오픈했습니다.
이번에 유럽 네덜란드 암스테르담 여행가서 찍은 사진이죠.
날씨 좋고 화창한 날 찍은 사진이라 잘 나왔습니다만....
포토샵 연습을 위해 꺼내서 만져보겠습니다.
저는 맥킨토시로 포토샵을 사용하므로 단축키는 커맨드 + m 입니다.
윈도우에서는 아마 컨트롤 + m 이 아닐까 하는데요,
혹시 윈도우 포토샵 커브 단축키 아시는분은 댓글로 알려주세요^^
여튼 커맨드 m 을 포토샵 하는중에 누르면 위의 창이 나옵니다.
보시면 가운데 창이 약간 변했죠?
포토샵 커브가 위의 사진은 직선이었다면, 약간 곡선으로 제가 조절을 했습니다.
그럼 사진이 어떻게 바뀌는지 아래 사진을 보면됩니다.
< 포토샵 커브값을 만지기 전의 원본 사진 >
< 포토샵 커브값을 곡선으로 만진 후의 수정 사진 >
보시면 약간 콘트라스트 올린 사진처럼 되었습니다.
그리고 더 선명해지고 눈이 부시게 되었죠?? 밝기도 사실 올라갔습니다.
위아래 사진을 비교해 보면 포토샵으로 색감을 만질 수 있다는게 무슨말인지 알겠죠?
이제 아래는 사진으로 포토샵 커브값 설명이 부족한 부분을 영상으로 올려봅니다.
간단해서 짧은 영상이 되었네요~~
자 도움이 되셨나요?
오늘은 포토샵에서 커브값을 만지는(?) 방법을 알아보았습니다.
'ETC > 포토샾 튜토리얼' 카테고리의 다른 글
| 포토샵CS6 무료 버젼 설치 실패와 성공 이야기 (1) | 2016.09.16 |
|---|---|
| 3. 포토샵 기본 무료 강좌 - exclusion (제외) 기능을 이용한 빈티지 색감 (6) | 2014.06.04 |
| 무료 포토샵 사이트 - pixlr (3) | 2014.05.30 |
| 1장. 포토샵 기본 강좌 - 레이어의 개념 (41) | 2014.05.13 |